Fixing USB MIDI port issues on WindowsUpdated 2 years ago
If you have ever connected your new USB MIDI device to your computer only to find out that the device's MIDI ports are nowhere to be seen when your launch your DAW or MIDI utility software, you are not alone. This is a well-documented Windows limitation that relates to any USB MIDI device with proprietary drivers from any manufacturer.
One of the main causes of this problem is that there are more USB MIDI device entries on your system than Windows can handle, regardless of whether the devices are still connected to your computer or not. If there are more than 10 MIDI device entries on your system (ie anything above the MIDI9 port), this would result in USB MIDI devices ports not appearing within applications even though their appropriate drivers seem to be correctly installed.
Thankfully, there is a way that is not too difficult to resolve this problem. Essentially, you need to use one of the Korg USB MIDI Driver utilities to remove any unnecessary MIDI device drivers from your system's list between MIDI0 and MIDI9. After that, you should be able to connect the device to your computer again and use it without any problems.
Let's get started:
- Make sure that your new Korg device is disconnected from your computer for now - just keep it aside until the end of this process. And also, close any applications that you might have running (especially music production software like DAWs, plugin hosts, MIDI utilities, etc) before going through this process.
- Next, download and install the latest version of the Korg USB MIDI driver from our official website.
- Open the Windows Start menu and launch the "Uninstall Korg USB-MIDI Device" option.
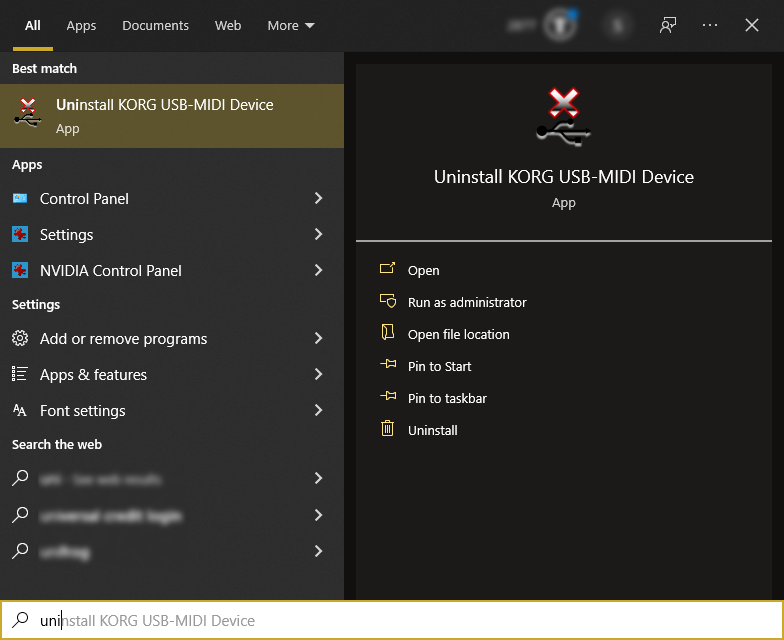
Quick tip: if you start typing the word "uninstall", Windows should find the utility for you. - When the utility is started, the following window should be displayed:
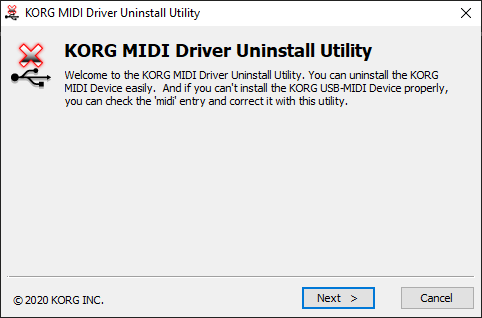
- Click the "Next" button and another window will list all USB MIDI device drivers listed on your system.
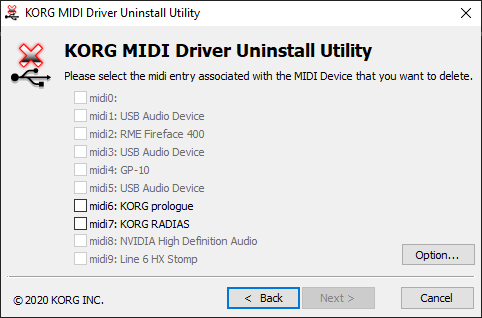
- At this stage, you need to choose which device entries to delete. Ideally, you will want to ensure that only the necessary drivers for MIDI devices that you still use are listed but please don't worry - anything deleted here will be recreated without any issues the next time the device is connected to your computer if needed. It is important, however, not to attempt to delete any entries that show <Connected> next to their description as this indicates the device is currently connected and active on your system.
Quick tip: If the list goes beyond MIDI9, use the down or up arrow buttons on the left to review the entire list. - In order to be able to delete MIDI device entries other than Korg’s click on the “Option...” button and uncheck the “Delete KORG MIDI Device only” box, as shown below:
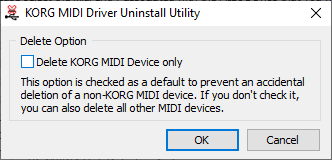
- Select all entries that you would like to remove - including all entries no longer used or that you don't recognise - and click the "Next" button. The following dialogue window should appear:
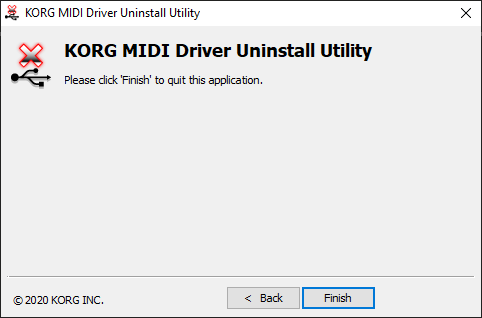
- Finally, click the "Finish" button to close the Korg MIDI Driver Uninstall Utility.
You should now have a number of empty device spaces between MIDI0 and MIDI9 which any new devices will populate when they are connected to your computer for the first time.
Your system should be ready to go so connect your Korg device to your computer using a suitable USB cable and follow the instructions on the pop window to complete the installation of its driver. The "Install Korg USB-MIDI Device" utility can also be manually launched from the Windows Start menu, if needed.
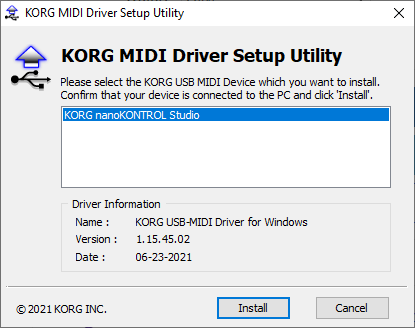
If you continue to experience problems related to this, there are additional steps you can follow:
- Disconnect your Korg device from your computer.
- Save this text file onto your desktop: ghostdevice.txt
- Rename the file's extension from “.txt” to “.bat”
- Once the extension has been changed, double-click on it to run it. The Windows Device Manager should be displayed.
- Click on the “View” menu and select “Show hidden devices”.
- Navigate to the sub-category “Sound, video and game controllers” and double click on it, in order to reveal the devices in that category.
- Make sure that all Korg entries (if any) are removed by right-clicking on them and selecting the "Uninstall" option.
Once completed, connect the device directly to one of your computer’s USB ports and try again.
- Note: It is also important to ensure that the “MIDI IN” setting under the “Configure Korg USB-MIDI Driver” utility is always set to “Both” which is the default setting. That will ensure it works with both 32-bit and 64-bit applications, although the unit’s ports cannot be used with both 32-bit and 64-bit applications at the same time, in case you attempt to do so.